Running Vis-Tools from COMPS#
This page gives a quick overview of how to run Vis-Tools from within the COMPS system.
Note
To access and use COMPS you must receive approval and credentials from IDM. Send your request to support@idmod.org.
To use Vis-Tools this way, you’ll need to create or otherwise have access to a spatial simulation, which is to say, a simulation with multiple nodes that have latitude/longitude geospatial locations.
Locate a target simulation in COMPS#
Log into COMPS using your account credentials
Navigate to Explore > Simulations

Locate a spatial simulation for visualization. When you select such a simulation, you’ll see the following in the Spatial tab of Explore’s Details pane.
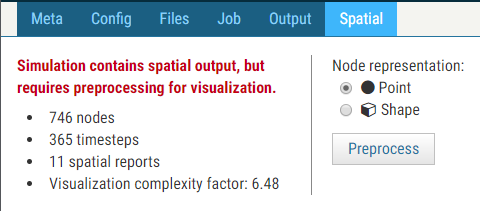
Preprocess#
Click the Preprocess button to launch a COMPS work item to perform preprocessing on the simulation. Preprocessing for Vis-Tools will not modify or damage the simulation in any way. After you click the Preprocess button, the Spatial tab will change to this:
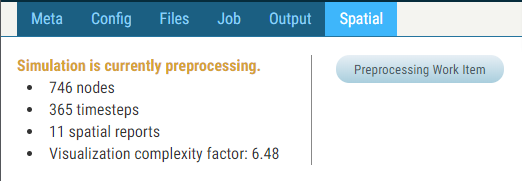
After the preprocessing work item completes successfully, you’ll see the spatial tab change again:

Visualize#
Click the Visualize button to launch Vis-Tools on the simulation’s data.
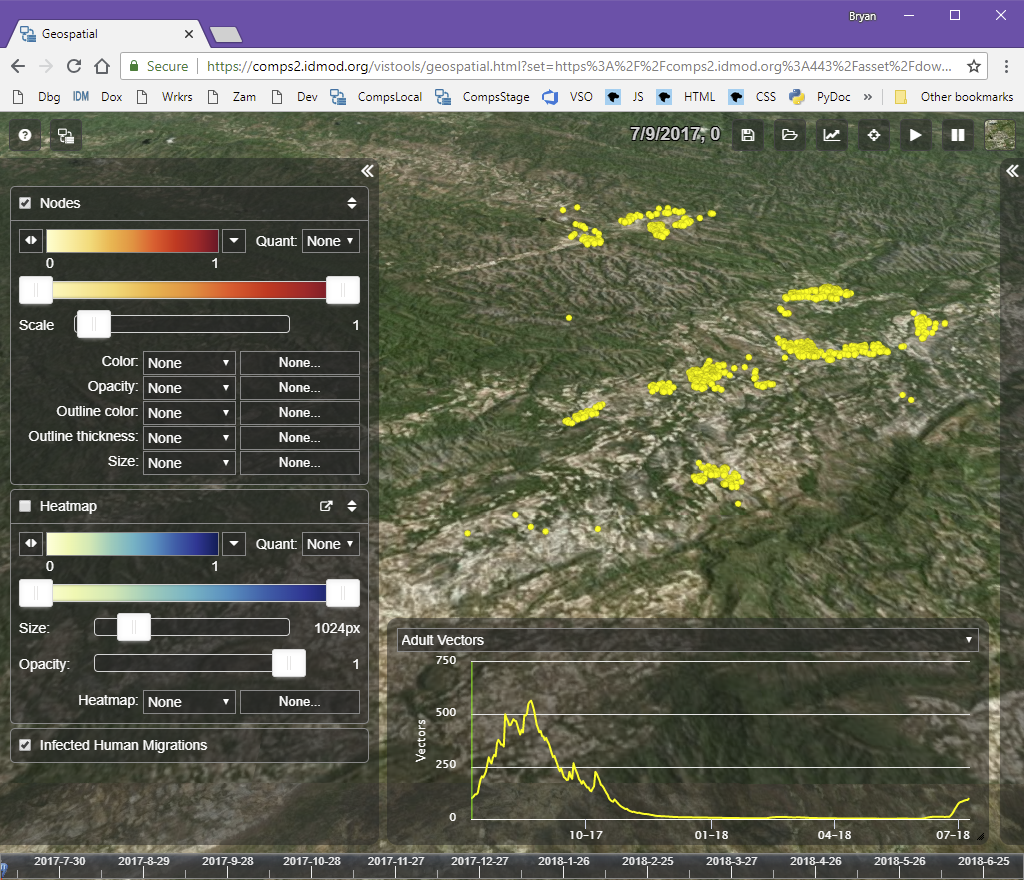
The preprocessing script created a visset that lets us see our nodes on the map, with no bindings between our simulation’s outputs and the visual parameters of the visualization at all. It’s a good starting point for us to customize the visualization to our needs.
To learn more about the Geospatial visualization client, see Geospatial.
Re-preprocess#
You may find need to “re-preprocess” a simulation. For example, if you’ve already run Vis-Tools preprocessing for a “Points”-type visualization, you might change your mind and want to preprocess for “Shapes.”
In the COMPS Spatial tab, click the Re-preprocess button. COMPS will return you to the preprocessing options view, wherein you may re-preprocess or upload your own preprocessing script.
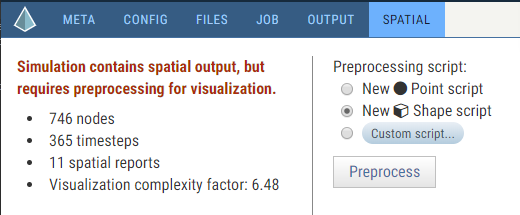
Using your own preprocessing script#
COMPS can create default “Points” or “Shapes” preprocessing files for you. But more advanced users may choose to modify a default script to their liking and preprocess using that modified script.
In the COMPS Spatial tab, run Preprocess with either “Points” or “Shapes” to have a default preprocessing script created for you.
Navigate to the COMPS Output tab. Therein, find the Vis-Tools folder among your simulation’s output files and find the vt_preprocess.py script that was create by the Preprocess operation.
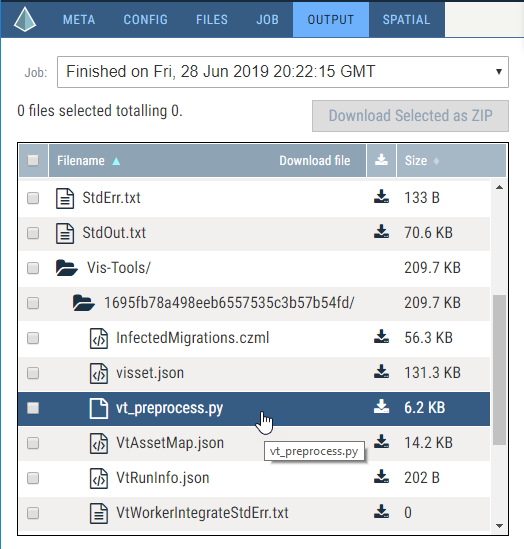
Right-click the Download icon next to that file and choose Save Link As… to save it to your local computer.
Open the vt_preprocess.py file in an editor and modify it to your liking. For example, you might add default bindings or change the base map. See the comments within the vt_preprocess.py file for examples of changes to make.
When you’re done making changes, save the file as “my_preprocess.py” to any convenient location.
Back in the COMPS Spatial tab, click Re-preprocess.
Click the Custom script… button. This will open a file open dialog. Locate and open the my_preprocess.py script you saved earlier.

Click Preprocess to run preprocessing with your custom script.
